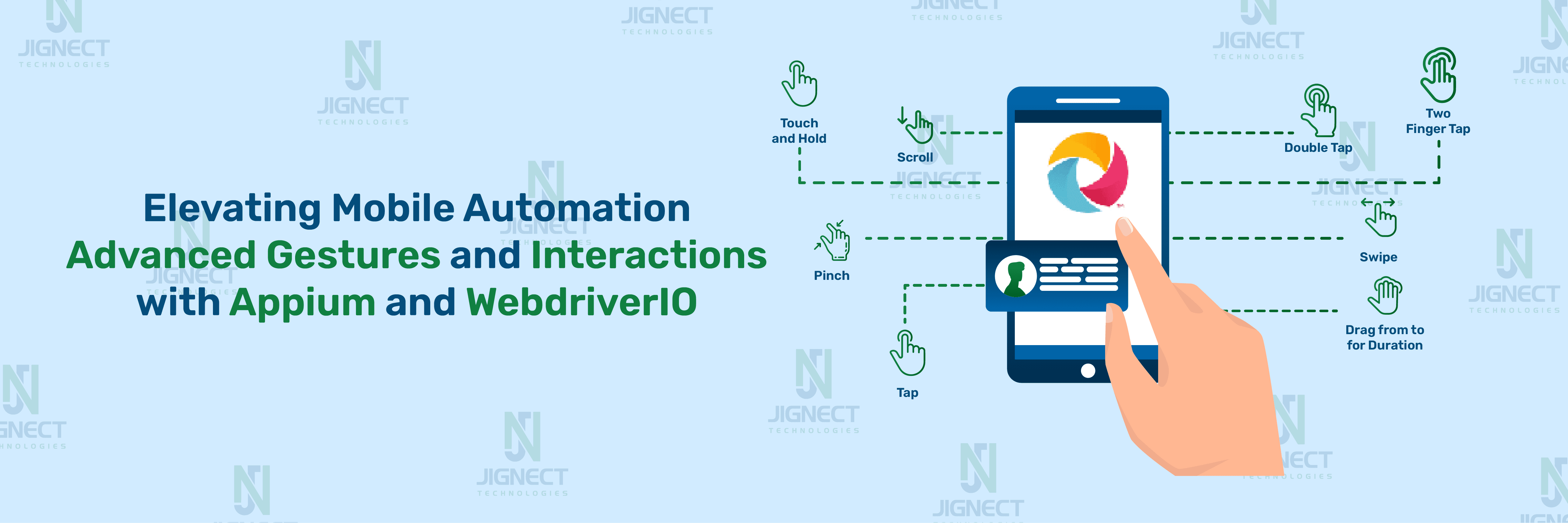In today’s mobile-first world, gestures and touch interactions are at the heart of delivering seamless user experiences. From simple swipes and taps to advanced gestures like pinch-to-zoom and long-press, these interactions define how users navigate, engage, and perform tasks on their devices. Testing these gestures efficiently is crucial to ensure a flawless experience across the vast array of mobile devices and operating systems.
This is where Appium steps in as a powerful automation tool for mobile applications. Appium is an open-source, cross-platform framework that empowers testers to automate interactions for both Android and iOS apps. With Appium’s robust capabilities, automating even the most complex gestures becomes straightforward, ensuring your app performs consistently across all devices.
In this blog, we’ll dive deep into how Appium handles advanced gestures and interactions, providing practical examples and best practices to help you master mobile gesture automation. Whether you’re testing a retail app with drag-and-drop features or a gaming app with multi-touch gestures, this guide will equip you with the knowledge to automate with precision and confidence.
- What is a Gesture in Appium?
- Importance of Gestures and Interactions in Mobile Testing
- Why Choose Appium for Advanced Gestures?
- Setting Up Appium for Mobile Gestures
- Understanding Mobile Gestures
- Differences Between Gestures on iOS and Android
- Appium APIs for Advanced Gestures
- Performing Custom Gestures with W3C Actions API
- Implementing Advanced Mobile Gestures
- Automating Input Fields in Mobile Applications
- Handling Mobile Keyboard Interactions
- Opening the Keyboard
- Hiding the Keyboard
- Working with Special Keyboard Capabilities (Autocorrect, Emojis, etc.)
- Common Challenges and How to Overcome Them
- Synchronization Challenges
- Debugging Gesture Failures
- Best Practices for Gesture Testing
- Using Real Devices vs Emulators/Simulators
- Tools and Plugins to Enhance Gesture Testing
- Alternatives to Appium for Gesture Testing
- Real-World Scenario: Automating a Food Delivery App with Gesture Controls
- Conclusion
What is a Gesture in Appium?
In Appium, gestures are touch-based interactions that simulate the behavior of users on mobile devices. Based on this, Appium is a cross-platform automation framework for mobile, where testers can emulate these gestures programmatically to test the functionality of mobile applications.
Common gestures supported by Appium include:
- Tap: A single-touch action equivalent to clicking on an item.
- Swipe/Scroll: Moving a finger across the screen to navigate or browse.
- Drag and Drop: Selecting and moving an item to a specific location.
- Pinch and Zoom: Multi-touch actions used to zoom in or out.
- Long Press: Holding down on an element for additional options.
- Double Tap: A quick double-touch action, often used to zoom or like content.
Appium leverages the WebDriver protocol and touch action APIs to perform these gestures seamlessly across Android and iOS platforms.
Importance of Gestures and Interactions in Mobile Testing
Mobile apps have evolved with emphasis placed on user-friendly design. Gesture recognition is an integral part of this experience. Therefore, testing for gestures and interactions assures the app performs as intended under different devices, different screen sizes, and OS versions.
Here’s why gestures are critical in mobile testing:
- Enhanced User Experience (UX): Gestures simplify navigation and make apps more engaging. Testing these interactions ensures that the app delivers a consistent and intuitive experience.
- Device Diversity: Mobile apps work on so many different kinds of devices, each with unique screen resolutions and touch sensitivities. Automating gesture tests ensures compatibility across this device spectrum.
- Critical for Business Impact: Poorly implemented gestures can frustrate users and lead to app abandonment. Thorough testing safeguards the app’s reputation and usability.
- Validation of Complex Scenarios: Some features, like multi-touch gaming or pinch-to-zoom in e-commerce apps, require precise gesture handling. Automated testing ensures such features work flawlessly.
- Time Efficiency: Manually testing gestures across devices is time-consuming and error-prone. Automation saves time and ensures consistency.
Why Choose Appium for Advanced Gestures?
Appium has become the preferred tool for automating mobile gestures, thanks to its robust capabilities and cross-platform compatibility. Here’s why:
- Cross-Platform Support: Appium works seamlessly on both Android and iOS, allowing testers to write a single test script for multiple platforms.
- Comprehensive Gesture Coverage: Appium supports a wide range of gestures, from basic taps to advanced multi-touch interactions like pinch-to-zoom and drag-and-drop.
- No App Modification Required: Appium works directly with native apps, hybrid apps, and mobile web apps without needing access to the source code or requiring the app to be modified.
- Open Source and Active Community: As an open-source framework, Appium is free to use and has a large, active community that provides plugins, libraries, and solutions for advanced use cases.
- Integration with Other Tools: Appium integrates easily with popular test frameworks (like Mocha, Jasmine, and JUnit) and CI/CD pipelines, enabling streamlined automation workflows.
- Supports Cloud Testing Platforms: Appium is compatible with cloud-based mobile testing services like BrowserStack, Sauce Labs, and AWS Device Farm, which offer access to a variety of devices for gesture testing.
- Touch Action API: Appium provides a dedicated Touch Action API for simulating complex gestures, offering precise control over how gestures are executed during testing.
- Ease of Use with Desired Capabilities: Configuring gestures for specific devices, screen sizes, or OS versions is straightforward with Appium’s desired capabilities.
Setting Up Appium for Mobile Gestures
For setting up Appium, you can refer to our Appium Setup: A Step-by-Step Guide For Beginner blog.
Key Desired Capabilities for Gesture Testing
Platform and Device Information:
These capabilities define the operating system, device type, and app details to execute tests on the intended environment.
{
"platformName": "Android", // Or "iOS"
"platformVersion": "11.0", // Replace with the actual version
"deviceName": "Pixel_5", // Replace with your device/emulator name
"automationName": "UiAutomator2" // "XCUITest" for iOS
}App or Browser Details:
Whether testing a native, hybrid, or web app, specify the app’s location or browser.
{
"app": "/path/to/app.apk", // Path to your app file
"browserName": "" // Leave empty for native apps
}Gesture-Specific Capabilities:
Configure additional options to enable precise gesture execution:
noReset: Ensures the app state is preserved between tests.
{ "noReset": true }autoGrantPermissions: Automatically grants necessary app permissions.
{ "autoGrantPermissions": true }Timeouts for Gestures:
Gesture testing may involve longer execution times for interactions like long-press or swipe. Adjust the command timeout to handle delays effectively.
{
"newCommandTimeout": 300 // Time in seconds
}Example Configuration for Android Gesture Testing
Here’s a complete example of desired capabilities for an Android device:
{
"platformName": "Android",
"platformVersion": "11.0",
"deviceName": "Pixel_5",
"automationName": "UiAutomator2",
"app": "/path/to/app.apk",
"noReset": true,
"autoGrantPermissions": true,
"newCommandTimeout": 300
}Example Configuration for iOS Gesture Testing
For iOS, the capabilities would look like this:
{
"platformName": "iOS",
"platformVersion": "15.0",
"deviceName": "iPhone_13",
"automationName": "XCUITest",
"app": "/path/to/app.ipa",
"noReset": true,
"newCommandTimeout": 300
}Why Proper Configuration Matters
- Reliable Test Execution: Ensures the app is set up correctly for testing gestures.
- Reduced Failures: Avoids unnecessary app restarts or permission issues.
- Streamlined Debugging: Precise configurations make it easier to diagnose issues with gesture automation.
By configuring these desired capabilities, you create a robust foundation for automating and validating mobile gestures using Appium
Understanding Mobile Gestures
Mobile gestures are the foundational interactions between users and their devices, enabling seamless and intuitive navigation of apps. From simple taps to complex pinch-and-zoom operations, these gestures form the backbone of modern user experiences. Testing these interactions is critical for ensuring a flawless user journey.
Types of Mobile Gestures
Tap
A tap is the most basic interaction, equivalent to a left-click on a desktop.
- Use Case: Selecting buttons, opening links, or toggling options.
- Technical Detail: A tap gesture is usually identified by a quick touch and release action at a specific point on the screen.
Appium Implementation
const { Action } = require('webdriverio');
const element = await $('//android.widget.Button[@content-desc="Submit"]'); // Create a new Action chain and perform a tap
const action = new Action(driver);
await action.moveTo(element).click().perform();Long Press
Long pressing involves touching the screen and holding the finger in place for a set duration.
- Use Case: Revealing additional options (e.g., context menus), initiating drag-and-drop actions, or previewing items.
- Technical Detail: Requires the system to distinguish between a tap and a long press based on the hold duration.
Appium Implementation
const { Action } = require('webdriverio'); // Replace with your actual element's locator
const element = await $('//android.widget.Button[@content-desc="Submit"]'); // Create a new Action chain and perform press, wait, and release
const action = new Action(driver);
await action .press({ origin: element }).wait(2000).release().perform(); Swipe
A swipe gesture involves dragging a finger across the screen in a specific direction.
- Use Case: Navigating carousels, dismissing notifications, or scrolling through content.
- Technical Detail: Identified by the movement’s starting and ending coordinates.
Appium Implementation
const { Action } = require('webdriverio');
const action = new Action(driver);
await action .press({ x: 100, y: 100}).moveTo({ x: 300, y: 400}) .release() .perform(); Scroll
Scrolling is a continuous drag motion used to explore content beyond the visible screen area.
- Use Case: Reading long articles, navigating lists, or browsing infinite scroll pages.
- Technical Detail: Requires tracking the vertical or horizontal axis movement.
Appium Implementation
await driver.execute('mobile: scroll', { direction: 'down' }); Drag and Drop
This gesture involves picking an item, moving it to a different location, and releasing it.
- Use Case: Rearranging elements, sorting items, or dragging files into folders.
- Technical Detail: Combines a long press followed by a move-to action and release.
Appium Implementation
const { Action } = require('webdriverio');
const sourceElement = await $('//android.widget.TextView[@content-desc="Source"]'); const targetElement = await $('//android.widget.TextView[@content-desc="Target"]');
const action = new Action(driver); await action .press({ origin: sourceElement }).moveTo({ origin: targetElement }).release().perform();Pinch and Zoom
Pinch and zoom are multi-touch gestures used to zoom in or out of content.
- Pinch: Bringing two fingers closer to zoom out.
- Zoom: Moving two fingers apart to zoom in.
- Use Case: Zooming in on maps, images, or documents.
- Technical Detail: Simulates two touch points moving simultaneously in opposite directions.
Appium Implementation
const element = await $('//android.widget.ImageView[@content-desc="Map"]');
await driver.pinch(element);
await driver.zoom(element);Differences Between Gestures on iOS and Android
1. Gesture Implementation Variances
- Tap: iOS has a more fluid response to taps, whereas Android may require additional configuration for custom tap durations.
- Long Press: iOS recognizes a long press faster due to system-level APIs. Android requires specific duration thresholds to differentiate between tap and press.
2. Multi-Touch Support
- iOS: Built-in support for advanced multi-touch gestures, making interactions like pinch-and-zoom more seamless.
- Android: Requires explicit handling for gestures involving multiple touch points.
3. System-Level Differences
- iOS: Utilizes XCUIElement actions for precision.
- Android: Relies on UiAutomator for gesture automation.
4. Visual Feedback
- iOS provides more consistent visual feedback during gestures, especially for scrolls and swipes.
- Android offers varied feedback depending on the UI framework used (e.g., Material Design).
Appium APIs for Advanced Gestures
Appium provides powerful APIs to simulate advanced gestures, enabling testers to interact with mobile applications in ways that closely resemble real user behavior. By leveraging classes like TouchAction and Multitouch Action or using the W3C Actions API, testers can automate simple to complex gestures seamlessly across iOS and Android.
The TouchAction Class
The TouchAction class is fundamental in Appium for simulating single-touch gestures. It allows testers to chain multiple touch actions in sequence to replicate user interactions such as tapping, swiping, and long pressing.
Key Methods in TouchAction
- press: Simulates pressing down on an element or a coordinate.
- moveTo: Drags the touch from one point to another.
- release: Lifts the touch, ending the action.
- wait: Introduces a delay during the gesture sequence.
Example: Performing a Swipe Gesture
const element = await $('//android.widget.ScrollView');
const action = new Action(driver);
await action .press({ origin: element }).moveTo({ x: 100, y: 200 }).release().perform(); Advantages of TouchAction
- Granular control over individual gestures.
- Sequential chaining allows for custom combinations.
MultiTouchAction for Complex Gestures
The MultiTouchAction class is used to simulate gestures involving multiple touch points, such as pinch and zoom. This is especially useful for apps that require multi-touch capabilities.
How MultiTouchAction Works
It combines multiple TouchAction instances and executes them simultaneously, making it ideal for gestures that involve two or more fingers.
Example: Pinch Gesture
const { Action } = require('webdriverio');
const element = await $('//android.widget.ImageView[@content-desc="Map"]');
const action1 = new Action(driver).press({ origin: element }).moveTo({ x: 150, y: 250 }).release();
const action2 = new Action(driver).press({ origin: element }).moveTo({ x: 350, y: 350 }).release();
await Promise.all([action1.perform(), action2.perform()]);Advantages of MultiTouchAction
- Simulates real-world interactions like zooming, rotating, or resizing.
- Useful for testing apps that rely on advanced multi-touch gestures.
Performing Custom Gestures with W3C Actions API
The W3C Actions API provides a modern, flexible way to perform gestures, supporting both single and multi-pointer interactions. This API is particularly beneficial for cross-platform testing, as it adheres to the WebDriver W3C specifications.
Key Features
- Supports multiple input sources (touch, mouse, keyboard).
- Allows for high precision in gesture definition.
- Provides better support for simultaneous actions.
Example: Performing a Drag and Drop
// Locate the element using XPath
const element = await $('//android.widget.Button[@content-desc="DragButton"]');
// Get the element's location (x, y coordinates)
const location = await element.getLocation();
// Get the element's size (width and height)
const size = await element.getSize();
// Perform the drag-and-drop gesture
await driver.performActions([
{
type: 'pointer', // Specify the action type as pointer
id: 'finger1', // Identifier for the touch pointer
parameters: { pointerType: 'touch' }, // Specify touch input type
actions: [
{
type: 'pointerMove',
duration: 0, // Move immediately to the starting position
x: location.x,
y: location.y,
},
{
type: 'pointerDown', // Simulate touch press
button: 0, // Button 0 indicates the primary action
},
{
type: 'pointerMove',
duration: 1000, // Duration to move to the target position (1 second)
x: location.x + size.width, // Move horizontally by the width of the element
y: location.y, // Maintain the same vertical position
},
{
type: 'pointerUp', // Simulate touch release
button: 0, // Button 0 for the primary action
},
],
},
]);Advantages of W3C Actions API
- Platform-independent and fully compatible with modern WebDriver implementations.
- Fine-tuned control for custom gesture scenarios.
- Facilitates simultaneous multi-pointer actions.
Implementing Advanced Mobile Gestures
Advanced mobile gestures like single-touch, multi-touch, and custom gestures are essential for testing touch-driven applications. Using JavaScript with Appium, you can simulate user interactions and ensure your application behaves as expected. Here’s a deep dive into implementing these gestures.
Single-Touch Gestures
1. Tap and Long Press
Tap
Simulates a quick touch on a specific element.
Code Example: Tap
const { Action } = require('webdriverio');
const element = await $('//android.widget.Button[@content-desc="Submit"]');
const action = new Action(driver); await action.move({ origin: element }).click().perform();Long Press
Simulates pressing an element and holding for a specified duration.
Code Example: Long Press
// Locate the element using XPath
const element = await $('//android.widget.Button[@content-desc="Submit"]');
// Get the element's location (x, y coordinates)
const location = await element.getLocation();
// Get the element's size (width and height)
const size = await element.getSize();
// Perform the action
await driver.performActions([
{
type: 'pointer', // Specify the action type as pointer
id: 'finger1', // Identifier for the touch pointer
parameters: { pointerType: 'touch' }, // Specify touch input type
actions: [
{
type: 'pointerMove', // Move pointer to the center of the element
duration: 0,
x: location.x + size.width / 2,
y: location.y + size.height / 2,
},
{
type: 'pointerDown', // Simulate touch press
button: 0,
},
{
type: 'pointerMove', // Hold touch at the same position for 3 seconds
duration: 3000,
x: location.x + size.width / 2,
y: location.y + size.height / 2,
},
{
type: 'pointerUp', // Simulate touch release
button: 0,
},
],
},
]);Use Cases
- Tap: Button clicks, menu selections.
- Long Press: Triggering context menus or starting drag-and-drop.
2. Swipe and Scroll
Swipe
Simulates sliding across the screen from one coordinate to another.
Code Example: Swipe
// Locate the scrollable element using XPath
const element = await $('//android.widget.ScrollView'); // Example locator for a scrollable element
// Get the element's location and size
const location = await element.getLocation();
const size = await element.getSize();
// Calculate start and end coordinates for the swipe action
const startX = location.x + size.width / 2; // Start from the horizontal center of the element
const startY = location.y + size.height / 2; // Start from the vertical center of the element
const endX = startX + 200; // Swipe 200 pixels to the right
const endY = startY; // Maintain the same vertical position
// Perform the swipe action
await driver.performActions([
{
type: 'pointer', // Specify action type as pointer
id: 'finger1', // Identifier for the touch pointer
parameters: { pointerType: 'touch' }, // Specify touch input type
actions: [
{
type: 'pointerMove', // Move pointer to the starting position
duration: 0,
x: startX,
y: startY,
},
{
type: 'pointerDown', // Simulate touch press
button: 0,
},
{
type: 'pointerMove', // Simulate the swipe movement
duration: 1000, // Duration of the swipe in milliseconds
x: endX,
y: endY,
},
{
type: 'pointerUp', // Simulate touch release
button: 0,
},
],
},
]);Scroll
Scrolls the view to reveal hidden elements.
Code Example: Scroll
// Locate the ScrollView element using XPath
const element = await $('//android.widget.ScrollView');
// Get the unique element ID
const elementId = await element.getElementId();
// Perform a scroll action in the downward direction
await driver.execute('mobile: scroll', {
direction: 'down', // Scroll direction (can be 'up', 'down', 'left', 'right')
element: elementId, // Element within which the scroll should occur
});Use Cases
- Swipe: Navigating between screens or dismissing notifications.
- Scroll: Accessing hidden list items or additional content.
Multi-Touch Gestures
1. Pinch and Zoom
Pinch
Simulates a “pinching” motion to zoom out on content like images or maps.
Code Example: Pinch
// Perform a multi-touch action using Appium
await driver.multiTouchPerform([
{
// First touch gesture
actions: [
{ action: 'press', x: 200, y: 200 }, // Press at (200, 200)
{ action: 'moveTo', x: 250, y: 250 }, // Move to (250, 250)
{ action: 'release' } // Release the touch
]
},
{
// Second touch gesture
actions: [
{ action: 'press', x: 300, y: 300 }, // Press at (300, 300)
{ action: 'moveTo', x: 250, y: 250 }, // Move to (250, 250)
{ action: 'release' } // Release the touch
]
}
]);Zoom
Simulates a “spreading” motion to zoom in.
Code Example: Zoom
const { Action } = require('webdriverio');
// Locate buttons
const button1 = await $('//android.widget.Button[@content-desc="Button1"]');
const button2 = await $('//android.widget.Button[@content-desc="Button2"]');
// Get locations and sizes of the buttons
const locationButton1 = await button1.getLocation();
const sizeButton1 = await button1.getSize();
const locationButton2 = await button2.getLocation();
const sizeButton2 = await button2.getSize();
// Calculate the center of button1
const centerX1 = locationButton1.x + sizeButton1.width / 2;
const centerY1 = locationButton1.y + sizeButton1.height / 2;
// Calculate the center of button2
const centerX2 = locationButton2.x + sizeButton2.width / 2;
const centerY2 = locationButton2.y + sizeButton2.height / 2;
// Create actions for button1
const action1 = new Action(driver);
await action1
.move({ origin: { x: centerX1, y: centerY1 } })
.press()
.move({ x: centerX1 - 50, y: centerY1 - 50 })
.release();
// Create actions for button2
const action2 = new Action(driver);
await action2
.move({ origin: { x: centerX2, y: centerY2 } })
.press()
.move({ x: centerX2 + 50, y: centerY2 + 50 })
.release();
// Perform both actions simultaneously
await Promise.all([action1.perform(), action2.perform()]);Use Cases
- Pinch: Minimizing content like maps or photos.
- Zoom: Enlarging photos or text for readability.
2. Multi-Finger Gestures
Three-Finger Swipe
Implements a swipe gesture involving three fingers simultaneously.
Code Example: Three-Finger Swipe
const { Action } = require('webdriverio');
// Locate buttons
const submitButton = await $('//android.widget.Button[@content-desc="Submit"]');
const cancelButton = await $('//android.widget.Button[@content-desc="Cancel"]');
const nextButton = await $('//android.widget.Button[@content-desc="Next"]');
// Get locations and sizes of the buttons
const submitButtonLocation = await submitButton.getLocation();
const submitButtonSize = await submitButton.getSize();
const cancelButtonLocation = await cancelButton.getLocation();
const cancelButtonSize = await cancelButton.getSize();
const nextButtonLocation = await nextButton.getLocation();
const nextButtonSize = await nextButton.getSize();
// Calculate center coordinates for each button
const submitCenterX = submitButtonLocation.x + submitButtonSize.width / 2;
const submitCenterY = submitButtonLocation.y + submitButtonSize.height / 2;
const cancelCenterX = cancelButtonLocation.x + cancelButtonSize.width / 2;
const cancelCenterY = cancelButtonLocation.y + cancelButtonSize.height / 2;
const nextCenterX = nextButtonLocation.x + nextButtonSize.width / 2;
const nextCenterY = nextButtonLocation.y + nextButtonSize.height / 2;
// Create actions for each button
const submitButtonAction = new Action(driver);
await submitButtonAction
.move({ origin: { x: submitCenterX, y: submitCenterY } })
.press()
.move({ x: submitCenterX + 200, y: submitCenterY })
.release();
const cancelButtonAction = new Action(driver);
await cancelButtonAction
.move({ origin: { x: cancelCenterX, y: cancelCenterY } })
.press()
.move({ x: cancelCenterX + 200, y: cancelCenterY })
.release();
const nextButtonAction = new Action(driver);
await nextButtonAction
.move({ origin: { x: nextCenterX, y: nextCenterY } })
.press()
.move({ x: nextCenterX + 200, y: nextCenterY })
.release();
// Perform all actions simultaneously
await Promise.all([
submitButtonAction.perform(),
cancelButtonAction.perform(),
nextButtonAction.perform(),
]);Use Cases
- Multi-finger swipes for advanced navigation like clearing all tasks or switching between apps.
Custom Gestures
1. Creating a Pattern Unlock Simulation
Pattern unlock requires drawing a path connecting multiple points on a grid.
Implementation Steps
- Identify the screen coordinates of each node in the pattern grid.
- Use touchAction to simulate drawing the pattern.
Code Example: Pattern Unlock
const { Action } = require('webdriverio');
const action = new Action(driver);
await action.move({ x: 100, y: 200 }).press().move({ x: 200, y: 200 }).move({ x: 300, y: 200 }).move({ x: 300, y: 300 }).move({ x: 300, y: 400 }).release();
await action.perform();2. Custom Drag and Drop
Simulates dragging an element from one position and dropping it elsewhere.
Code Example: Drag and Drop
const { Action } = require('webdriverio');
// Locate source and target elements
const sourceElement = await $('//android.widget.Button[@content-desc="Source"]');
const targetElement = await $('//android.widget.Button[@content-desc="Target"]');
// Get locations of the source and target elements
const sourceLocation = await sourceElement.getLocation();
const targetLocation = await targetElement.getLocation();
// Create an action for dragging the source to the target
const action = new Action(driver);
await action
.move({ origin: { x: sourceLocation.x, y: sourceLocation.y } })
.press()
.move({ origin: { x: targetLocation.x, y: targetLocation.y } })
.release();
// Perform the action
await action.perform();Use Cases
- Rearranging items in a grid or list.
- Dragging objects in games or graphic editors.
Automating Input Fields in Mobile Applications
Interacting with input fields, including username, password, or search fields, is one of the most common actions when automating mobile apps.
Basic Steps for Automating Input Fields:
- Locate the Input Field: You can locate the input fields using various selectors, such as id, name, xpath, or accessibilityId. For example, to locate a username field:
const usernameField = await $('~username');- Send Keys to Input Fields: WebDriverIO’s setValue() method simulates typing into an input field. You can send text to the input field like this:
await usernameField.setValue('testuser');- Clear Input Field (if needed): Sometimes, you may need to clear an input field before entering new text. This can be done with the clearValue() method:
await usernameField.clearValue();- Submit the Form: If your app requires submitting a form, you can simulate a button click or trigger the keyboard’s enter key.
const loginButton = await $('~loginButton');
await loginButton.click();Example: Automating a Login Form
Here’s a simple example of automating a login form with WebDriverIO and Appium on an Android device:
describe('Login Automation', () => {
it('should log in with valid credentials', async () => {
// Locate the username, password, and login button elements
const usernameField = await $('~username');
const passwordField = await $('~password');
const loginButton = await $('~loginButton');
// Clear any previous text and enter the credentials
await usernameField.clearValue();
await usernameField.setValue('testuser');
await passwordField.clearValue();
await passwordField.setValue('password123');
// Click the login button to submit the form
await loginButton.click();
});
});Handling Mobile Keyboard Interactions
When testing mobile input fields, you will likely need to interact with the mobile keyboard, especially for text input.
Opening the Keyboard
By default, if you tap on an input field, a mobile keyboard will open. You don’t need to force open the keyboard unless there are specific edge cases that you wish to address.
const inputField = await $('~inputField');
await inputField.click(); // This action will bring up the mobile keyboardHiding the Keyboard
Once you’ve entered text into an input field, you may need to dismiss the mobile keyboard before proceeding with other actions. In Appium, you can achieve this in a couple of ways:
- Tap Outside the Keyboard: You can simulate a tap outside the keyboard to close it. For example, tap on the screen coordinates outside the input field:
const { Action } = require('webdriverio');
const action = new Action(driver);
await action.move({ x: 300, y: 500 }).press().release();
await action.perform();- Hide the Keyboard Programmatically: Use the hideKeyboard() method to explicitly hide the keyboard after entering text:
await driver.hideKeyboard();
- Press the Done/Enter Key: On Android, you can press the “Enter” key using its keycode (66 is the keycode for Enter):
await driver.pressKeyCode(66); // Press Enter/Done key on Android
Typing Text with setValue()
WebDriverIO provides an easy way to simulate typing in an input field through the setValue() method. This simulates actual typing by entering text one character at a time. This method is useful for testing text input fields.
await inputField.setValue('Hello, World!');WebDriverIO automatically handles the opening of the keyboard when setValue() is called, and you don’t need to manually trigger it.
Working with Special Keyboard Capabilities (Autocorrect, Emojis, etc.)
- Autocorrect: Appium does not directly control autocorrect, but if it is enabled on the actual device then it would auto-correct the text entered.
- Emojis: You can send emojis to text fields in WebDriverIO by using their Unicode representation:
await inputField.setValue('I love coding! ❤️');Common Challenges and How to Overcome Them
Testing mobile gestures in automation often presents unique challenges, from handling platform-specific nuances to troubleshooting synchronization issues. Here’s a detailed guide on common obstacles and effective strategies to address them.
Handling Platform-Specific Issues
Mobile platforms, such as Android and iOS, differ in gesture handling, UI elements, and API support, leading to inconsistent behavior in tests.
Challenges
- Different Element Locators: UI elements may have distinct identifiers or attributes across platforms.
- Gesture Behavior Variations: Gestures like swipes or long presses may behave differently due to platform-specific implementations.
- API/Driver Inconsistencies: Some Appium commands work on one platform but not the other.
Solutions
- Use Platform-Specific Locators:
- Leverage Appium’s mobile: selector to specify platform-appropriate locators.
- Use conditional logic to adapt tests based on the platform.
if (driver.isAndroid) {
await driver.findElement('id', 'android_element_id');
} else {
await driver.findElement('accessibility id', 'ios_element_accessibility_id');
}- Configure Platform-Specific Capabilities:
- Define appropriate capabilities for each platform in your test setup.
// Android capabilities for Appium
const androidCapabilities = {
platformName: 'Android', // Platform name (Android in this case)
deviceName: 'Android Emulator', // The name of the device (emulator)
app: 'path/to/android/app.apk' // Path to the Android application APK
};
// iOS capabilities for Appium
const iosCapabilities = {
platformName: 'iOS', // Platform name (iOS)
deviceName: 'iPhone Simulator', // The name of the device (simulator)
app: 'path/to/ios/app.app' // Path to the iOS application .app file
};- Test on Real Devices and Emulators:
- Validate gestures on real devices to detect hardware-specific discrepancies.
- Use cloud-based testing services for diverse device coverage.
- Leverage Appium-Specific Commands:
- Use mobile: performGesture for low-level gestures tailored to platforms.
await driver.execute('mobile: performGesture', { action: 'swipe', direction: 'up' });Synchronization Challenges
Synchronization issues occur when the application under test (AUT) lags or does not immediately respond to gestures. This can lead to flaky tests.
Challenges
- Delayed UI Rendering: UI elements may take time to appear, causing tests to fail prematurely.
- Gesture Timing: Gestures may execute faster than the application can process them.
- Dynamic Elements: Element identifiers may change or load unpredictably.
Solutions
- Use Explicit Waits:
- Wait for specific conditions, such as element visibility or clickability, before performing gestures.
const element = await driver.waitUntil(
async()=>await driver.findElement('xpath','//android.widget.Button[@content-desc="Submit"]'),
{
timeout: 5000,
timeoutMsg: 'Element did not appear within 5 seconds'
}
);- Optimize Gesture Duration:
- Add pauses (wait action) to give the application time to process gestures.
const { Action } = require('webdriverio');
const element = await $('//android.widget.Button[@content-desc="Submit"]'); // Replace with your real locator
const action = new Action(driver);
await action.move({ origin: element }).press().pause(1000).release();
await action.perform();- Handle Dynamic Locators:
- Use XPath with partial matches or dynamic attributes.
const dynamicElement = await driver.findElement(
'xpath', "//button[contains(@text, 'Next')]"
);- Use Retry Logic:
- Retry gestures if the first attempt fails due to timing or UI lag.
const { Action } = require('webdriverio');
// Locate the element
const element = await $('//android.widget.Button[@content-desc="Submit"]');
// Attempt the action up to 3 times in case of failure
for (let attempt = 0; attempt < 3; attempt++) {
try {
// Create a new action for the driver
const action = new Action(driver);
// Perform the gesture (move, press, and release)
await action.move({ origin: element }).press().release().perform();
// If successful, break out of the loop
break;
} catch (error) {
// Log the error and retry
console.log('Retrying gesture...', error);
}
}Debugging Gesture Failures
Debugging gesture-related failures can be complex, especially when issues arise due to environmental factors or incorrect gesture configurations.
Challenges
- Unclear Failure Reasons: Logs may not explicitly indicate the cause of the issue.
- Device-Specific Issues: Gestures may fail on certain devices due to hardware differences.
- Improper Gesture Parameters: Incorrect coordinates, duration, or actions can cause gestures to fail.
Solutions
- Enable Verbose Logging:
- Use Appium server logs to trace gesture commands and identify errors.
appium --log-level debug- Capture Screenshots and Videos:
- Take screenshots or record videos during test execution to visually debug failures.
await driver.saveScreenshot('./screenshots/gestureFailure.png');- Use Gesture Visualization Tools:
- Tools like Appium Desktop allow you to inspect element coordinates and test gestures manually.
- Verify Element Coordinates:
- Use getLocation() and getSize() to ensure gestures target the correct element.
const { Action } = require('webdriverio');
const element = await $('//android.widget.Button[@content-desc="Submit"]');
const location = await element.getLocation();
const size = await element.getSize();
const x = location.x + size.width / 2;
const y = location.y + size.height / 2;
const action = new Action(driver);
await action.move({ x, y }).press().release().perform();- Validate Gesture Parameters:Ensure gestures use appropriate durations, directions, and offsets.
- Test with a Debugging Framework:Use tools like Appium Inspector or cloud platforms to replay and analyze gestures step by step.
- Isolate Issues with Mock Data: Replicate the failure with a simplified app version to rule out environmental causes.
Best Practices for Gesture Testing
Testing gestures in mobile automation requires meticulous planning to ensure reliable results across devices and platforms. Below are best practices for designing, executing, and maintaining gesture tests effectively.
Designing Test Cases for Complex Gestures
When testing complex gestures like multi-touch interactions or custom gestures, structured and well-defined test cases are essential.
Best Practices
1. Define Clear Objectives
- Focus on user-critical scenarios such as zooming, swiping, or unlocking patterns.
- Prioritize edge cases, e.g., gestures starting at screen edges or interrupted mid-execution.
Example:
For a pinch-to-zoom test case:
- Objective: Verify that images zoom correctly when performing a pinch gesture.
- Steps:
- Perform a pinch gesture on the image.
- Validate that the zoom level decreases proportionally.
2. Modularize Gesture Tests
- Break gestures into smaller reusable methods.
- Create functions for actions like performSwipe, performPinch, or performDragAndDrop.
Example Function: Perform Swipe
const { Action } = require('webdriverio');
async function performSwipe(driver, startX, startY, endX, endY, duration = 500) {
const action = new Action(driver);
await action.move({ x: startX, y: startY }).press().pause(duration).move({ x: endX, y: endY }).release().perform();
}3. Add Assertions
- Validate outcomes like UI changes, element visibility, or gesture-specific results.
Example: After a swipe gesture, verify that the next screen loads.
const nextScreenElement = await driver.findElement('id', 'next_screen_id');
expect(await nextScreenElement.isDisplayed()).toBe(true);Using Real Devices vs Emulators/Simulators
Gesture behavior can differ significantly between real devices and emulators. Understanding when to use each is critical for comprehensive testing.
Best Practices
1. Use Real Devices for Critical Tests
- Why: Real devices mimic actual user behavior, ensuring accurate results for hardware-sensitive gestures.
- Scenarios: Test multi-touch gestures, hardware-related gestures, or app performance under realistic conditions.
Recommended Tools:
- Cloud-based platforms like BrowserStack or Sauce Labs provide access to various real devices.
2. Emulators/Simulators for Early Testing
- Why: Emulators are faster and cost-effective for initial test development.
Limitations: They may not replicate hardware features like touch sensitivity or multi-finger gestures accurately.
3. Mix Both in the Testing Pipeline
- Develop and debug gestures on emulators to save time.
- Validate and finalize on real devices for reliable results.
Handling Device-Specific Behavior
Device-specific variations can lead to inconsistent gesture behavior across different screen sizes, resolutions, and operating systems.
Best Practices
1. Parameterize Coordinates for Flexibility
- Use dynamic calculations for gesture coordinates based on device dimensions.
Example: Calculate the center point of an element
const { Action } = require('webdriverio');
const element = await $('//android.widget.Button[@content-desc="Submit"]');
const location = await element.getLocation();
const size = await element.getSize();
const centerX = location.x + size.width / 2;
const centerY = location.y + size.height / 2;
const action = new Action(driver);
await action.move({ x: centerX, y: centerY }).press().release().perform();2. Test on a Range of Devices
- Include a mix of devices in your test suite to cover different screen sizes and versions.
- Prioritize popular devices and operating systems for your target audience.
3. Implement Device-Specific Workarounds
- Use conditional logic to handle device-specific gestures or capabilities.
Example: Adjust swipe duration based on platform
const swipeDuration = driver.isAndroid ? 500 : 1000;
await performSwipe(driver, 100, 500, 300, 500, swipeDuration);4. Leverage Logging and Reporting
- Record device details (model, OS, screen size) during test runs to identify patterns in failures.
Example:
console.log(`Running test on device: ${await driver.getDeviceName()} with OS: ${await driver.getPlatformVersion()}`);5. Use Cloud Testing Services
Platforms like BrowserStack or Sauce Labs allow you to automate gesture testing across multiple devices efficiently.
Tools and Plugins to Enhance Gesture Testing
Gesture testing can be complex, but leveraging the right tools and plugins can significantly simplify the process. Below are some of the most effective tools for inspecting UI elements, debugging gestures, and alternatives to Appium for advanced use cases.
Appium Desktop Inspector
Appium Desktop Inspector is a powerful tool for identifying elements and visualizing your app’s UI hierarchy, which is essential for gesture testing.
Key Features
- Visual representation of the app’s UI hierarchy.
- Real-time element inspection with attributes like id, class, and bounds.
- Ability to interact with elements (tap, long press, swipe) directly from the inspector.
How It Helps with Gesture Testing
- Coordinate Identification: Quickly find element coordinates for gestures like tap, swipe, and drag.
- Attribute Validation: Verify that elements are accessible via unique locators.
- Gesture Simulation: Test gestures manually before automating them.
Usage Example
- Launch Appium Desktop and connect to your test session.
- Open the Inspector.
- Select an element to view its details, including attributes and coordinates.
UIAutomator Viewer
UIAutomator Viewer is a tool provided by Android to inspect and debug the UI of Android apps.
Key Features
- Provides a snapshot of the current UI screen.
- Displays the complete UI hierarchy and element properties.
- Shows element coordinates, which are crucial for performing gestures.
How It Helps with Gesture Testing
- Android-Specific Insights: Ideal for apps targeting Android platforms.
- Coordinate and Attribute Extraction: Obtain precise details for automating gestures.
- Identifying Overlapping Elements: Helps resolve issues when gestures fail due to multiple elements at the same location.
Usage Example
- Connect an Android device or emulator.
- Run the uiautomatorviewer command from the Android SDK tools.
- Capture a snapshot of the app screen and inspect elements.
Alternatives to Appium for Gesture Testing
While Appium is the go-to tool for mobile automation, some alternatives provide advanced features or better performance for specific use cases.
1. Espresso (for Android)
- What It Is: A Google-provided framework for Android UI testing.
- Best For: Testing gestures on Android apps with better performance than Appium.
- Key Features:
- Native support for gestures like scroll, swipe, and pinch.
- Tight integration with Android Studio.
Example: Espresso Gesture Code (Swipe)
onView(withId(R.id.recyclerView)).perform(swipeLeft());2. XCUITest (for iOS)
- What It Is: Apple’s UI testing framework for iOS.
- Best For: Performance-critical testing on iOS devices.
- Key Features:
- Native support for iOS gestures.
- Seamless integration with Xcode.
Example: XCUITest Gesture Code (Swipe)
let app = XCUIApplication()
app.collectionViews.cells.firstMatch.swipeLeft()3. Detox
- What It Is: A gray-box testing framework for React Native apps.
- Best For: React Native apps requiring reliable gesture testing.
- Key Features:
- Synchronization capabilities ensure stable test runs.
- Gesture methods like tap, longPress, and swipe.
Example: Detox Gesture Code (Swipe)
await element(by.id('scrollView')).swipe('left');4. Calabash
- What It Is: A cross-platform testing framework supporting gestures on both Android and iOS.
- Best For: Basic gesture testing for apps with simpler UI interactions.
- Key Features:
- Easy-to-write Cucumber-style scripts.
- Support for gestures like tap, swipe, and pinch.
Example: Calabash Gesture Code (Tap)
tap_when_element_exists("* id:'button_id'")5. Selendroid
- What It Is: An automation framework for hybrid and native Android apps.
- Best For: Older Android apps not supported by Appium.
- Key Features:
- Works on Android versions unsupported by newer tools.
- Supports gestures like swiping and tapping.
Real-World Scenario: Automating a Food Delivery App with Gesture Controls
Food delivery apps often rely on intuitive gesture-based interactions to enhance user experience. Below is a detailed guide for automating these gestures in a food delivery app using JavaScript with tools like Appium.
Swipe for Restaurant Categories
In food delivery apps, users swipe horizontally to browse restaurant categories like “Chinese,” “Italian,” or “Desserts.”
Implementation
Objective
Verify that swiping navigates through restaurant categories correctly.
Steps
- Identify the element representing the category container.
- Perform a horizontal swipe gesture.
- Validate that the displayed category changes.
Code Example
const { Action } = require('webdriverio');
async function swipeForCategories(driver) {
// Locate the category container
const categoryContainer = await driver.findElement('id', 'category_container');
// Get the location and size of the container
const location = await categoryContainer.getLocation();
const size = await categoryContainer.getSize();
// Calculate the start and end X positions for the swipe (80% to 20% of width)
const startX = location.x + size.width * 0.8;
const endX = location.x + size.width * 0.2;
// Calculate the Y position (vertical center of the container)
const y = location.y + size.height / 2;
// Create the swipe action
const action = new Action(driver);
// Perform the swipe action (press, move, release)
await action
.move({ x: startX, y: y }) // Move to the start position
.press() // Press down
.pause(500) // Pause for a brief moment before swiping
.move({ x: endX, y: y }) // Move to the end position
.release() // Release the press
.perform(); // Perform the action
// Verify that the active category has changed to the "Next Category"
const activeCategory = await driver.findElement('id', 'active_category');
const activeCategoryText = await activeCategory.getText();
expect(activeCategoryText).toBe('Next Category');
}Drag and Drop for Cart Management
Apps often allow users to drag items from a menu and drop them into a cart.
Implementation
Objective
Verify that dragging an item adds it to the cart.
Steps
- Locate the menu item and cart area elements.
- Perform a drag-and-drop gesture.
- Assert that the item appears in the cart.
Code Example
const { Action } = require('webdriverio');
async function dragAndDropToCart(driver) {
// Locate the menu item and the cart area
const menuItem = await driver.findElement('id', 'menu_item');
const cartArea = await driver.findElement('id', 'cart_area');
// Get the location (coordinates) of the menu item and cart area
const menuLocation = await menuItem.getLocation();
const cartLocation = await cartArea.getLocation();
// Create a new action instance for performing drag and drop
const action = new Action(driver);
// Perform the drag and drop operation
await action
.move({ x: menuLocation.x, y: menuLocation.y }) // Move to the menu item location
.press() // Press (simulate a drag start)
.pause(500) // Pause for a brief moment to simulate drag
.move({ x: cartLocation.x, y: cartLocation.y }) // Move to the cart area location
.release() // Release the press (simulate drop)
.perform(); // Execute the action sequence
// Verify that the cart item is now displayed inside the cart area
const cartItem = await driver.findElement('id', 'cart_item');
const isDisplayed = await cartItem.isDisplayed();
// Assert that the cart item is displayed in the cart area
expect(isDisplayed).toBe(true);
}Pinch to Zoom on Meal Images
Users can pinch to zoom in on high-resolution images of meals.
Implementation
Objective
Verify that the pinch gesture zooms the image appropriately.
Steps
- Locate the meal image element.
- Perform a pinch gesture (two-finger action).
- Validate the zoom level or image dimensions.
Code Example
const { Action } = require('webdriverio');
async function pinchToZoomMealImage(driver) {
// Locate the meal image element
const mealImage = await driver.findElement('id', 'meal_image');
// Get the location and size of the meal image
const location = await mealImage.getLocation();
const size = await mealImage.getSize();
// Calculate the center coordinates of the meal image
const centerX = location.x + size.width / 2;
const centerY = location.y + size.height / 2;
// Action 1: Move left finger from the top-left to top-left further
const action1 = new Action(driver)
.move({ x: centerX - 50, y: centerY - 50 }) // Start slightly off-center
.press() // Press the screen
.move({ x: centerX - 100, y: centerY - 100 }) // Move further to simulate pinch
.release(); // Release the finger
// Action 2: Move right finger from the bottom-right to bottom-right further
const action2 = new Action(driver)
.move({ x: centerX + 50, y: centerY + 50 }) // Start slightly off-center
.press() // Press the screen
.move({ x: centerX + 100, y: centerY + 100 }) // Move further to simulate pinch
.release(); // Release the finger
// Perform the pinch-to-zoom actions
await driver.performActions([action1, action2]);
// Get the size of the meal image after zoom
const zoomedSize = await mealImage.getSize();
// Verify that the width of the image has increased (indicating zoom)
expect(zoomedSize.width).toBeGreaterThan(size.width);
}Pull to Refresh for Real-Time Updates
Refreshing the screen to load the latest restaurant listings or updates is a common feature.
Implementation
Objective
Verify that pulling down refreshes the content.
Steps
- Locate the screen area for the refresh action.
- Perform a pull-to-refresh gesture.
- Assert that new content is loaded.
Code Example
const { Action } = require('webdriverio');
async function pullToRefresh(driver) {
const refreshArea = await driver.findElement('id', 'refresh_area');
const location = await refreshArea.getLocation();
const size = await refreshArea.getSize();
const startX = location.x + size.width / 2;
const startY = location.y + size.height * 0.2;
const endY = location.y + size.height * 0.8;
const action = new Action(driver);
await action.move({ x: startX, y: startY }).press().pause(500).move({ x: startX, y: endY }).release()
.perform();
const updatedContent = await driver.findElement('id', 'updated_content');
expect(await updatedContent.isDisplayed()).toBe(true);
}Long Press for Additional Options
Long pressing on an item, such as a restaurant or menu item, might reveal additional options (e.g., “Add to Favorites”).
Implementation
Objective
Verify that a long press displays additional options.
Steps
- Locate the target element.
- Perform a long-press gesture.
- Assert that additional options are displayed.
Code Example
const { Action } = require('webdriverio');
async function longPressForOptions(driver) {
// Locate the restaurant item element
const restaurantItem = await driver.findElement('id', 'restaurant_item');
// Get the location and size of the restaurant item
const location = await restaurantItem.getLocation();
const size = await restaurantItem.getSize();
// Calculate the center coordinates of the restaurant item
const centerX = location.x + size.width / 2;
const centerY = location.y + size.height / 2;
// Create a new action to simulate the long press
const action = new Action(driver);
// Perform a long press at the center of the restaurant item for 2 seconds
await action.move({ x: centerX, y: centerY }) // Move to the center of the item
.press() // Press down at that point
.pause(2000) // Pause for 2 seconds to simulate a long press
.release() // Release the press
.perform(); // Perform the action
// Verify that the options menu is displayed after the long press
const optionsMenu = await driver.findElement('id', 'options_menu');
expect(await optionsMenu.isDisplayed()).toBe(true); // Ensure the options menu is visible
}Conclusion
Gesture-based interactions are an integral part of modern mobile applications, offering users an intuitive and immersive experience. Automating these gestures with tools like Appium ensures that the functionality and user experience are consistently validated across devices and platforms.
As mobile apps become increasingly reliant on gestures, the need for robust testing frameworks grows. Appium’s flexibility, cross-platform support, and advanced APIs make it a powerful tool for handling the complexity of gesture automation. With thoughtful test design and best practices, testers can overcome challenges like platform-specific issues and synchronization, ensuring consistent performance across devices.
By automating gestures such as swipe, pinch, drag-and-drop, and long press, testers can validate critical user interactions. Real-world scenarios, like automating a food delivery app, highlight how gesture automation ensures both functionality and a seamless user experience.
By applying the concepts, techniques, and tools discussed in this guide, you can elevate the quality of your mobile app testing, delivering reliable and user-friendly applications to a dynamic market.
Witness how our meticulous approach and cutting-edge solutions elevated quality and performance to new heights. Begin your journey into the world of software testing excellence. To know more refer to Tools & Technologies & QA Services.
If you would like to learn more about the awesome services we provide, be sure to reach out.
Happy Testing 🙂