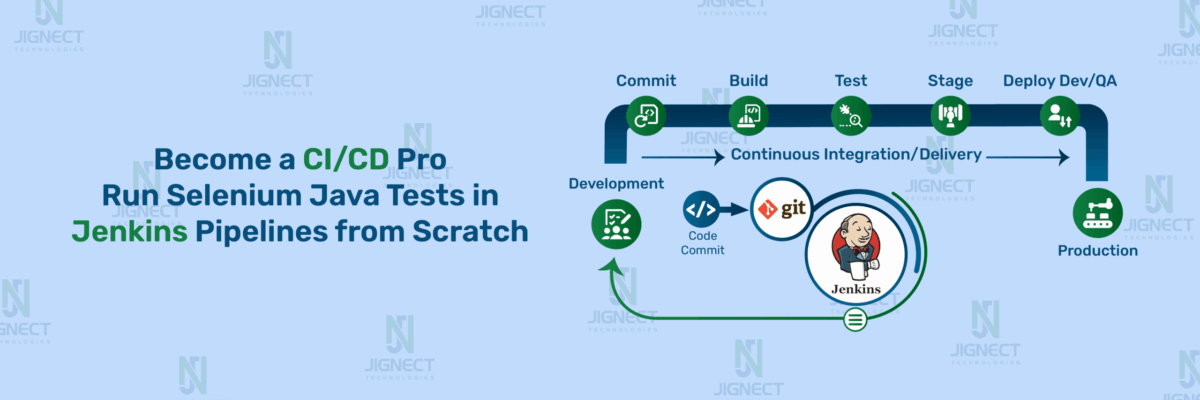When working with Selenium for UI automation, handling complex user interactions like drag-and-drop, hovering, or simulating keyboard actions often requires going beyond the basic WebDriver commands. The Action and Robot classes in Java provide powerful tools for automating user interactions in web applications.
In this blog, we will explore the common challenges faced when using both the Action and Robot classes in Java, along with practical solutions to overcome these hurdles. From addressing inconsistent element interactions and managing cross-browser compatibility to implementing effective error handling and optimizing performance, we will provide insights that can enhance your automation scripts. Whether you are a seasoned Selenium user or just starting out, understanding these challenges and their solutions will empower you to create more robust and effective automated tests. Let’s dive in!
Using the Actions Class for Complex Interactions
Understanding the Action Class
The Action class, part of the Selenium framework, is specifically designed for handling complex user interactions such as mouse movements, clicks, keyboard inputs, and drag-and-drop operations. This class enhances the capabilities of Selenium by allowing developers to simulate intricate user actions that cannot be achieved with basic WebDriver commands.
Methods of Action Class
The things you can do in a browser are mainly divided into two types. Action class is useful mainly for mouse and keyboard actions.
Handling Mouse Actions
Mouse actions in Selenium are the actions that can be performed using a mouse, such as clicking, double-clicking, right-clicking, dragging and dropping, etc. These actions simulate a user’s interactions with a website through the mouse.
The Actions class in Selenium WebDriver provides the following mouse action:
- Click using the Actions class
The click() method in the Actions class simulates a simple mouse click on an element. This can be particularly useful when interacting with elements that are not clickable through the traditional WebDriver methods.
Below is a simple code that is used to click on button.
// Create an instance of the Actions class
Actions actions = new Actions(driver);
// Perform the click action on the button element
actions.click(button).perform();In this example, we demonstrate how to use Selenium’s Actions class to perform a click action on a button. An instance of the Actions class is then created, which provides advanced interaction capabilities. The click() method is called on the located button element and executed with .perform(), simulating a mouse click on the button.
- Perform a double-click action
To perform a double-click action in Selenium using the Actions class, you can use the doubleClick() method. For example, consider a scenario where you want to double-click on a button to trigger a specific action.
// Create an instance of the Actions class
Actions actions = new Actions(driver);
// Perform double-click action on the element
actions.doubleClick(button).perform();In this example, we demonstrate how to use Selenium’s Actions class to perform a double-click action on a web element. An Actions object is then instantiated, and its doubleClick() method is called on the located element, followed by .perform() to execute the double-click action. This action triggers any associated behavior, such as opening a dialog or activating an editable field.
- Execute a right-click on the element
The `contextClick()` method in Selenium’s Actions class lets you mimic a right-click on a web element. This is helpful for opening context menus or doing actions that require a right-click. Below is an example demonstrating its usage:
// Create an instance of the Actions class
Actions actions = new Actions(driver);
// Perform right-click (context click) on the element
actions.contextClick(contextMenuElement).perform();In this example, The target element, identified by the id attribute “contextMenuButton”. An Actions object is then instantiated, and the contextClick() method is called on the located element, followed by .perform() to execute the right-click action. This triggers the context menu or any custom right-click functionality associated with the element.
- Simulate a click-and-hold operation using the Actions class
The `clickAndHold()` method in Selenium’s Actions class mimics the action of pressing and holding down the mouse button on a web element. This is helpful in situations like choosing multiple items, moving elements around, or doing other tasks that require holding the mouse button.
// Create an instance of the Actions class
Actions actions = new Actions(driver);
// Perform click and hold on the element
actions.clickAndHold(elementToHold).perform();Here, An Actions object is instantiated, and the clickAndHold() method is called on the element to simulate holding down the mouse button, followed by .perform() to execute the action.
- Drag an element and drop it onto a target
The `dragAndDrop()` method lets you easily move an element from one place to another. This is done by using the mouse to click and hold (drag) a web element, then release it (drop) at a new location.
// Initialize the Actions class
Actions actions = new Actions(driver);
// Perform drag-and-drop action
actions.dragAndDrop(source, target).build().perform();This example shows how to automate a drag-and-drop feature on a webpage, where a movable element is dragged and placed into a target area.The draggable element and the target area are found using their unique IDs. The Actions class is used to smoothly drag the element from its starting position and drop it into the target area.
- Release a previously held mouse click using the Actions class
The `release()` method in the Actions class lets us let go of a mouse click. This is especially helpful for drag-and-drop actions.
The example shows how to use the `clickAndHold()` and `release()` methods from Selenium’s Actions class. These methods help simulate pressing and holding the mouse button, then releasing it. This is often needed for tasks like selecting, dragging, or activating special UI features.
// Initialize Actions class for advanced interactions
Actions actions = new Actions(driver);
// Perform click and hold on the element
actions.clickAndHold(elementToClickAndHold).perform();
// Release the mouse click
actions.release().perform();The script identifies an element where the click-and-hold action is performed, holds the mouse button for a short duration ,and then releases the button.
- Move the mouse pointer to a specific element
The moveToElement() method moves the mouse pointer to a specific web element. It is helpful for hovering over menus to reveal hidden dropdowns.
// Initialize Actions class for advanced interactions
Actions actions = new Actions(driver);
// Hover over the menu to reveal the dropdown
actions.moveToElement(menu).perform();
// Locate the sub-menu element and click on it
submenu.click();This example shows how to automatically move the mouse over a menu element to open a dropdown and then click on an sub-menu using Selenium’s `moveToElement()` method. Using the moveToElement() method from the Actions class, it hovers over the menu, making the dropdown options visible. It then clicks a specific option from the dropdown.
- Real-World Scenario: Automating web-based file management system using Action class
Let’s consider a real-world scenario where we are testing a web-based file management system that allows users to interact with files using various mouse actions.
Imagine you are testing a cloud storage web application (similar to Google Drive or Dropbox). The application has files and folders that users can interact with using mouse actions. The test case involves selecting a file, right-clicking to open a context menu, double-clicking to open it, dragging it into a folder, and hovering over a folder to see a tooltip.
public class FileManagementActions {
public static void main(String[] args) {
System.setProperty("webdriver.chrome.driver", "path/to/chromedriver");
WebDriver driver = new ChromeDriver();
driver.get("https://demo.cloudinary.com/default"); // Replace with actual file management URL
Actions actions = new Actions(driver);
// Locating elements
WebElement file = driver.findElement(By.id("file1")); // A file in the cloud storage
WebElement folder = driver.findElement(By.id("folder1")); // A folder to drop the file into
WebElement tooltipElement = driver.findElement(By.id("tooltip-folder")); // Folder for hover action
// Perform click action to select the file
actions.click(file).perform();
// Perform right-click (context-click) to open file options
actions.contextClick(file).perform();
// Perform double-click action to open the file
actions.doubleClick(file).perform();
// Click and hold the file to simulate selecting it for drag
actions.clickAndHold(file).perform();
// Drag and drop the file into the folder
actions.dragAndDrop(file, folder).perform();
// Release the file after dragging
actions.release().perform();
// Hover over a folder to display tooltip
actions.moveToElement(tooltipElement).perform();
// Closing the browser
driver.quit();
}
}This scenario mimics real-world interactions in a cloud-based file storage application. The script first clicks on a file to select it, then right-clicks to open a context menu for file options. After that, it double-clicks to open the file. To simulate moving the file, the script clicks and holds it, then drags it into a folder before releasing it. Lastly, it hovers over another folder to trigger a tooltip display. These actions replicate how users typically interact with files in web-based file managers, ensuring all mouse events are covered effectively.
Handling Keyboard Actions
Keyboard actions in Selenium encompass the various interactions that can be performed using a keyboard, such as pressing, holding, and releasing keys
Some of the commonly used keyword actions in Selenium are mentioned below:
- Enter text or keys using the Actions class
The sendKeys() method in Selenium’s Actions class is used to simulate typing text into input fields or triggering key events, such as pressing special keys.
// Initialize Actions class and perform keyboard input actions
Actions actions = new Actions(driver);
actions.sendKeys(usernameField, "testuser") // Enter username
.sendKeys(passwordField, "password123") // Enter password
.build().perform();This code snippet demonstrates how to use the Selenium Actions class to perform keyboard input actions, specifically entering a username and password into their respective fields.
It uses sendKeys() to type “testuser” into the usernameField. Chains another sendKeys() action to enter “password123” into the passwordField and build() compiles the actions into a single action sequence and perform() executes the actions.
- Press and hold a keyboard key and Release a previously held keyboard key
The keyDown() method in Selenium’s Actions class simulates pressing a specific keyboard key, while the keyUp() method simulates releasing it. This combination is useful for actions where a key must be held down while other keys are pressed.
This method is particularly useful for automating keyboard shortcuts and text manipulation tasks in web applications
Actions actions = new Actions(driver);
// Perform keyboard actions: press CTRL key and 'a' to select all text
actions.click(searchBox) // Focus on the input field
.keyDown(Keys.CONTROL) // Press the CTRL key
.sendKeys("a") // Press the 'a' key (select all)
.keyUp(Keys.CONTROL) // Release the CTRL key
.build().perform(); // Perform the actionIn this code snippet , we use keyDown() to press the CTRL key and sendKeys(“a”) to simulate pressing Ctrl + A to select all the text in an input field. After pressing Ctrl + A, the keyUp(Keys.CONTROL) method releases the CTRL key. This action can be useful in situations like selecting text, opening shortcuts, or testing keyboard-based input features.
- Real-World Scenario: Filling and Submitting a Login Form with Keyboard Shortcuts
Imagine you are testing a login form where users enter their credentials and submit the form using only keyboard actions. The test case involves typing the username and password, holding the SHIFT key to enter a capitalized password, releasing it, and then pressing ENTER to submit the form.
public class KeyboardActionsExample {
public static void main(String[] args) {
System.setProperty("webdriver.chrome.driver", "path/to/chromedriver");
WebDriver driver = new ChromeDriver();
driver.get("https://practicetestautomation.com/practice-test-login/"); // Replace with actual login page
Actions actions = new Actions(driver);
// Locate username and password fields
WebElement usernameField = driver.findElement(By.xpath("//input[@id='username']"));
WebElement passwordField = driver.findElement(By.xpath("//input[@id='password']"));
// Enter username
actions.sendKeys(usernameField, "testuser").perform();
// Press and hold SHIFT, enter password in uppercase, then release SHIFT
actions.keyDown(Keys.SHIFT)
.sendKeys(passwordField, "password")
.keyUp(Keys.SHIFT)
.perform();
// Press ENTER to submit the form
actions.sendKeys(Keys.ENTER).perform();
// Closing the browser
driver.quit();
}
}This script automates a login process using keyboard interactions via the Actions class in Selenium. It first enters the username in the designated field using sendKeys(). Next, it simulates holding the SHIFT key while typing the password to enter it in uppercase and then releases SHIFT using keyUp(). Finally, it presses the ENTER key to submit the login form, mimicking a real user’s keyboard actions. This ensures that keyboard-based navigation and form submission work smoothly without relying on mouse clicks.
Common Challenges and Their Solutions with action class
Action Class is a powerful tool for automating complex user interactions like mouse movements, drag-and-drop actions, and keyboard operations. However, using the Action Class effectively can present some challenges. Let’s explore the most common issues faced and their practical solutions.
- Inconsistent Element Interaction
- Issues with Drag-and-Drop Actions
- Hover Actions Not Working Consistently
- Cross-Browser Inconsistencies
- Inconsistent Element Interaction
Problem: Actions like click() or doubleClick() may not always work if elements are not properly loaded or visible.
Solution: Use WebDriverWait to ensure elements are ready before performing actions.
- Issues with Drag-and-Drop Actions
Problem: The dragAndDrop() method may fail if the source or target elements are not interactable.
Solution: Break the action into smaller steps using clickAndHold(), moveToElement(), and release().
- Hover Actions Not Working Consistently
Problem: Hover actions may fail if the element is hidden or requires additional loading time.
Solution: Use moveToElement() combined with pause() for better stability.
- Cross-Browser Inconsistencies
Problem: Some actions may work in one browser but fail in another due to differences in event handling.
Solution: Always test in multiple browsers and consider WebDriver options for compatibility.
Using the Robot Class for Advanced Automation Testing
Understanding the Robot Class
The Robot class in Selenium is a powerful utility that enables advanced automation by simulating keyboard and mouse actions. This class is particularly useful for handling complex user interactions that standard Selenium WebDriver cannot manage, such as file uploads and system-level pop-ups. It provides functionalities that go beyond Selenium’s standard capabilities, such as handling OS-level popups, simulating user input, and performing custom delays.The Robot Class is part of the java.awt package, enabling it to interact with the operating system’s GUI.
Methods of Robot Class
The actions that can be performed in a browser are broadly classified into two categories. The Robot class is useful mainly for mouse and keyboard actions.
Handling Mouse Actions
Handling mouse events is one of the primary use cases for the Robot class. While WebDriver offers methods like click() and moveToElement() to interact with elements, the Robot class provides additional functionality to simulate more complex mouse interactions. Below are some of the key mouse actions that can be performed using the Robot class.
Before moving to mouse actions, let’s understand the Mouse button constants.
In Java’s Robot class, the mouse buttons are represented using constants from the InputEvent class. These constants are used to simulate mouse clicks and drags
| Constant | Description |
| InputEvent.BUTTON1_DOWN_MASK | Clicks left mouse button |
| InputEvent.BUTTON2_DOWN_MASK | Clicks middle mouse button |
| InputEvent.BUTTON3_DOWN_MASK | Clicks right mouse button |
- Move the mouse pointer to specified screen coordinates
With the Robot class, you can precisely move the mouse pointer to specific coordinates on the screen, which may be outside the web page or outside the browser window. This is especially useful when automating tasks that involve navigating to different parts of the screen that WebDriver might not be able to access.
// Use Robot class to move the mouse to specific screen coordinates
Robot robot = new Robot();
// Move mouse to coordinates (500, 300) on the screen
robot.mouseMove(500, 300); This code demonstrates using the Robot class to move the mouse pointer to specific screen coordinates while running a Selenium WebDriver session. The mouseMove method positions the pointer at (500, 300) on the screen, which can be useful for interacting with non-HTML elements, custom UI components.
- Simulate pressing and releasing a mouse button using the Robot class
The Robot class allows you to simulate both mouse button presses and releases. You can use mousePress() and mouseRelease() methods to simulate mouse clicks, providing more control over how the clicks are performed.
// Use Robot class to move the mouse and perform a click
Robot robot = new Robot();
// Move the mouse to coordinates (500, 300)
robot.mouseMove(500, 300);
// Simulate left mouse button press
robot.mousePress(InputEvent.BUTTON1_DOWN_MASK);
// Simulate left mouse button release
robot.mouseRelease(InputEvent.BUTTON1_DOWN_MASK);Here, After navigating to a webpage, the mouseMove method positions the cursor at the desired location (500, 300), and the mousePress and mouseRelease methods simulate a left mouse button click. This technique is particularly useful for interacting with non-HTML elements, popups, or custom UI components that require precise mouse actions.
- Simulate dragging the mouse pointer from one location to another using the Robot class
The Robot class also allows simulating mouse dragging, which is often needed in tests that involve dragging and dropping elements. You can simulate a mouse drag by moving the pointer to a starting position, pressing the mouse button, moving to a destination, and releasing the mouse button.
// Create Robot instance
Robot robot = new Robot();
// Move the mouse to the element
robot.mouseMove(x, y);
// Press mouse button
robot.mousePress(InputEvent.BUTTON1_MASK);
// Move the mouse to a new location (dragging)
robot.mouseMove(x + 100, y + 100);
// Release the mouse button
robot.mouseRelease(InputEvent.BUTTON1_MASK); This code moves the mouse to a specified element, clicks and holds the mouse button, drags it to a new position (100px offset from the original), and then releases the mouse. The Robot class is used here to simulate the physical mouse movement and clicking behavior, which is useful for automating actions like dragging elements across the page.
- Scroll the mouse wheel by a specified amount
The Robot class also allows you to simulate scrolling with the mouse wheel, which can be useful when testing features that require scrolling through long lists or pages.
// Create Robot instance
Robot robot = new Robot();
// Scroll down by 3 clicks
robot.mouseWheel(3); // Positive value for scrolling down
// Scroll up by 3 clicks
robot.mouseWheel(-3); // Negative value for scrolling upIn this example, the mouseWheel(int wheelAmt) method of the Robot class simulates the scrolling of the mouse wheel. A positive value (3) scrolls down, while a negative value (-3) scrolls up. The Robot class helps automate the interaction with the mouse, allowing you to simulate scrolling actions, which is especially useful for testing websites that load content dynamically as you scroll.
- Pause execution until all pending events in the system’s event queue are processed using the Robot class
To pause the execution until all pending events in the system’s event queue are processed using the Robot class, you can use the robot.waitForIdle() method. This method allows the program to wait until all events in the system’s event queue have been processed.
// Create Robot instance
Robot robot = new Robot();
// Simulate pressing the "A" key
robot.keyPress(KeyEvent.VK_A);
robot.keyRelease(KeyEvent.VK_A);
// Pause execution until all pending events are processed
robot.waitForIdle();Here, a Robot instance is used to simulate pressing and releasing the “A” key. After this action, the robot.waitForIdle() method is called to pause the execution until all pending events in the system’s event queue, including the key press, are processed. This ensures that the key press is fully handled before continuing with the next step.
- Introduce a delay (in milliseconds) between actions using the Robot class
To introduce a delay between actions using the Robot class, you can use the robot.delay(int ms) method, where the argument ms represents the delay in milliseconds. This can be useful to simulate real human behavior or to ensure the system has enough time to process each action before proceeding. Here’s an example that demonstrates how to add a delay between mouse movement, mouse press, and key presses.
// Create Robot instance
Robot robot = new Robot()
// Move the mouse to a specific location (x = 200, y = 200)
robot.mouseMove(200, 200);
// Introduce a delay of 500 milliseconds before pressing the left mouse button
robot.delay(500);
robot.mousePress(InputEvent.BUTTON1_MASK);
// Introduce a delay of 500 milliseconds before releasing the mouse button
robot.delay(500);
robot.mouseRelease(InputEvent.BUTTON1_MASK); In this example, the robot.delay(500) method is used to introduce a 500-millisecond delay between each action: moving the mouse, pressing the left mouse button, releasing the button. This ensures that each action is spaced out by half a second, making the interaction more realistic and allowing time for the system to process each event. The delay(int ms) method is essential when simulating human-like interactions, especially when interacting with dynamic web pages or complex user interfaces.
- Real-World Scenario: Automating a Drag-and-Drop Action in a Graphic Design Tool
Imagine you are testing a web-based graphic design tool (similar to Canva or Figma) where users can move, drag, and drop elements using the mouse. The test case involves moving the mouse to a shape, clicking and holding it, dragging it to a new location, scrolling the mouse wheel to zoom in, and then releasing the shape. Additionally, delays are introduced to simulate real-user interactions, and waitForIdle() ensures all events are processed before proceeding.
import java.awt.AWTException;
import java.awt.Robot;
import java.awt.event.InputEvent;
import org.openqa.selenium.WebDriver;
import org.openqa.selenium.chrome.ChromeDriver;
public class MouseActionsWithRobotClass {
public static void main(String[] args) throws AWTException {
// Set ChromeDriver path
System.setProperty("webdriver.chrome.driver", "path/to/chromedriver");
// Initialize WebDriver
WebDriver driver = new ChromeDriver();
driver.get("https://www.globalsqa.com/demo-site/draganddrop/#google_vignette");
// Initialize Robot class
Robot robot = new Robot();
// Move mouse to a shape at coordinates (483, 308)
robot.mouseMove(483, 308);
robot.delay(500); // Introduce a short delay for natural interaction
// Simulate mouse press (left button down)
robot.mousePress(InputEvent.BUTTON1_DOWN_MASK);
robot.delay(500); // Hold the mouse button for half a second
// Drag the mouse to a new position (605, 319)
robot.mouseMove(605, 319);
robot.delay(500); // Simulate a dragging motion
// Release the mouse button to drop the shape
robot.mouseRelease(InputEvent.BUTTON1_DOWN_MASK);
// Scroll the mouse wheel (zoom in)
robot.delay(500);
robot.mouseWheel(-5); // Scroll up (negative value) to zoom in
// Wait for all events to be processed
robot.waitForIdle();
System.out.println("Mouse actions performed successfully.");
}
}This script automates a drag-and-drop operation in a design tool using Java’s Robot class. First, it moves the mouse pointer to a specific shape’s coordinates (mouseMove). It then simulates a mouse press (mousePress) to grab the shape, introduces a delay (delay) to mimic real behavior, and moves the shape to a new position. After that, the script releases the mouse button (mouseRelease) to drop the shape. Next, it scrolls the mouse wheel (mouseWheel) to zoom in on the design area. Finally, waitForIdle() ensures all actions are processed before completing execution. This simulation replicates real user behavior, making it useful for UI automation in graphic or interactive web applications.
Key Keyboard Actions with the Robot Class
When using the Robot class to handle keyboard actions, you have full control over the press and release of keys, allowing for more complex interactions. Below are some of the key keyboard actions you can simulate using the Robot class.
- Simulate pressing a specific key using the Robot class
The keyPress() method allows you to simulate pressing a key on the keyboard. You can pass the key code of the key you want to press. This method doesn’t release the key, so it’s generally followed by a call to keyRelease().
- Simulate releasing a previously pressed key using the Robot class
The keyRelease() method simulates the release of a key. It’s usually paired with the keyPress() method to complete the simulation of a key stroke.
// Create Robot instance
Robot robot = new Robot();
// Simulate typing the word "Hi"
robot.keyPress(KeyEvent.VK_H);
robot.keyRelease(KeyEvent.VK_H);
robot.keyPress(KeyEvent.VK_I);
robot.keyRelease(KeyEvent.VK_I);In this example, we use the Robot class to simulate pressing individual keys to type the word “Hi”. The keyPress method simulates pressing a key, while keyRelease releases the key. This is useful for automating scenarios where text needs to be input, such as filling out forms, searching, or navigating through a webpage with keyboard shortcuts.
- Real-World Scenario: Automating Text Editing Using Keyboard Actions
Imagine you are testing a web-based text editor (similar to Google Docs or Microsoft Word Online). The test case involves typing some text into the editor, selecting it using Ctrl+A, copying it with Ctrl+C, then pasting it with Ctrl+V. Finally, the user presses Backspace to delete the text. The Robot class is used to simulate these keyboard actions.
public class RobotKeyboardActions {
public static void main(String[] args) throws AWTException {
Robot robot = new Robot();
// Simulate typing "Hello" into the text editor
robot.keyPress(KeyEvent.VK_H);
robot.keyRelease(KeyEvent.VK_H);
robot.delay(100);
robot.keyPress(KeyEvent.VK_E);
robot.keyRelease(KeyEvent.VK_E);
robot.delay(100);
robot.keyPress(KeyEvent.VK_L);
robot.keyRelease(KeyEvent.VK_L);
robot.delay(100);
robot.keyPress(KeyEvent.VK_L);
robot.keyRelease(KeyEvent.VK_L);
robot.delay(100);
robot.keyPress(KeyEvent.VK_O);
robot.keyRelease(KeyEvent.VK_O);
robot.delay(100);
// Press SPACE
robot.keyPress(KeyEvent.VK_SPACE);
robot.keyRelease(KeyEvent.VK_SPACE);
robot.delay(100);
// Press Ctrl + A to select all text
robot.keyPress(KeyEvent.VK_CONTROL);
robot.keyPress(KeyEvent.VK_A);
robot.keyRelease(KeyEvent.VK_A);
robot.keyRelease(KeyEvent.VK_CONTROL);
robot.delay(500);
// Press Ctrl + C to copy the text
robot.keyPress(KeyEvent.VK_CONTROL);
robot.keyPress(KeyEvent.VK_C);
robot.keyRelease(KeyEvent.VK_C);
robot.keyRelease(KeyEvent.VK_CONTROL);
robot.delay(500);
// Press Ctrl + V to paste the text
robot.keyPress(KeyEvent.VK_CONTROL);
robot.keyPress(KeyEvent.VK_V);
robot.keyRelease(KeyEvent.VK_V);
robot.keyRelease(KeyEvent.VK_CONTROL);
robot.delay(500);
// Press Backspace to delete the pasted text
robot.keyPress(KeyEvent.VK_BACK_SPACE);
robot.keyRelease(KeyEvent.VK_BACK_SPACE);
System.out.println("Text editing actions performed successfully.");
}
}In this scenario, the script automates basic text-editing tasks within a web-based text editor using the Robot class. The script starts by typing the text “Hello, World!” character by character. Then, it simulates pressing Ctrl + A to select all the text, followed by Ctrl + C to copy it. After copying, it simulates Ctrl + V to paste the copied text into the editor again. Finally, it presses Backspace to delete the pasted text. Delays (robot.delay()) are added between actions to simulate a natural, user-like pace.
Common Challenges and Their Solutions with Robot class
The Java Robot class, part of the AWT (Abstract Window Toolkit), is a powerful utility for automating user interactions with the keyboard and mouse. While it provides significant functionality for tasks such as GUI testing and automation, developers often encounter various challenges when using this class. Here, we explore some common challenges and their potential solutions.
- The Robot class has limitations due to its reliance on pixel-based control.
- Timing issues can occur when using the Robot class for automation tasks.
- The Robot class provides limited interaction capabilities with modern UI components.
- Cross-platform inconsistencies can arise when using the Robot class for automation.
- Security restrictions may limit the functionality of the Robot class in certain environments.
- Pixel-Based Control Limitation
Challenge: The Robot class relies on pixel-based control, making it dependent on screen resolution and element positioning. This can lead to inconsistencies across different screen setups.
Solution: Use screen resolution detection and dynamic positioning to calculate element locations. Combine GraphicsEnvironment and Toolkit to fetch the screen dimensions and adjust mouse actions accordingly.
public class RobotExample {
public static void main(String[] args) {
try {
// Create an instance of the Robot class
Robot robot = new Robot();
// Get the screen size using Toolkit
Dimension screenSize = Toolkit.getDefaultToolkit().getScreenSize();
// Calculate the center coordinates of the screen
int x = (int) (screenSize.getWidth() / 2);
int y = (int) (screenSize.getHeight() / 2);
// Move the mouse pointer to the center of the screen
robot.mouseMove(x, y);
// Display a confirmation message
System.out.println("Mouse moved to the center of the screen.");
} catch (AWTException e) {
e.printStackTrace();
}
}
}This Java program demonstrates how to use the Robot class for basic mouse automation by moving the cursor to the center of the screen. The Toolkit.getDefaultToolkit().getScreenSize() method retrieves the screen’s dimensions, and the center coordinates are calculated by dividing the width and height by 2. The robot.mouseMove(x, y) method moves the mouse pointer to the calculated coordinates.
- Timing Issues
Challenge: Automating UI interactions can be prone to timing issues where actions occur before the UI is ready.
Solution: Implement delays using waits to give the UI enough time to respond.
- Limited Interaction with Modern UI Components
Challenge: The Robot class cannot directly interact with non-standard or web elements effectively.
Solution: Combine the Robot class with other tools like Selenium for more complex UI testing.
- Cross-Platform Inconsistencies
Challenge: Behavior can vary across different operating systems due to varying screen rendering techniques.
Solution: Test on multiple platforms and use condition checks for OS-specific behavior.
Conclusion
In conclusion, both the Action and Robot classes in Java provide essential capabilities for automating user interactions in web applications. The Action class excels at handling complex user gestures within the context of web testing, allowing developers to simulate mouse movements, clicks, and keyboard inputs with precision. However, challenges such as inconsistent element interactions and cross-browser compatibility can arise, necessitating effective solutions like using WebDriverWait and breaking actions into smaller steps.
On the other hand, the Robot class extends automation capabilities beyond the browser, enabling interactions with the operating system’s GUI. It is particularly useful for scenarios that require simulating keyboard and mouse actions at a system level, such as handling file uploads or responding to OS-level pop-ups. Despite its power, developers may encounter issues like managing delays and ensuring accurate mouse movements.
By understanding these challenges and implementing the suggested solutions, developers can enhance their automated testing strategies, ensuring more reliable and efficient interactions within their applications. Mastering the use of both the Action and Robot classes will empower you to create robust automation scripts that cater to a wide range of testing scenarios, ultimately leading to improved software quality and user experience.
Witness how our meticulous approach and cutting-edge solutions elevated quality and performance to new heights. Begin your journey into the world of software testing excellence. To know more refer to Tools & Technologies & QA Services.
If you would like to learn more about the awesome services we provide, be sure to reach out.
Happy Testing 🙂